
Invitation to Register
Each time a user is added to a client environment in the IC360 Admin Portal, she/he receives an email invitation to register with the IC360 portal.
The title of the message will be "User Registration" sent from support@integrated-cyber.com. There is no time-out for this invitation, but the admin panel shows which invited users have registered. A user may be ‘Re-Invited’ from the Admin Portal if required.

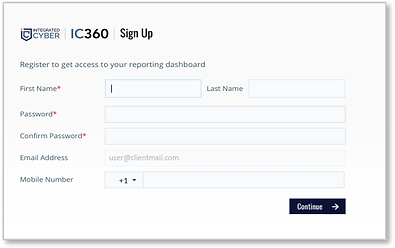

Once the invitation is received, the invited User clicks on the Access IC360 Portal link in the invitation email, which will take them to a Sign-Up portall to complete the registration.
At this point, the User will be required to create their own private password and provide additional information before continuing. Integrated Cyber recommends strong passwords but does not force a convention at this step in the process.
-
Name and password are mandatory.
-
-
Mobile Number is highly encouraged for operational communications.
After a successful sign-up, the user is asked to download the IC360 Client App on their local machine. Download and installation procedures will be specific to the OS. The user may then set the Client App on their desktop for easy access and attach it to their dock or desktop as desired.
This is a local application and will be called Integrated Cyber IC360 Portal in your application directory.
While the Admin Portal is a pure web application, the IC360 Client Application runs locally on a desktop or laptop computer to ensure a secure and integrated experience across the multiple capabilities required for each client. The application itself runs natively on both Mac OS X and Windows platforms and is automatically updated from its cloud core. As such, it has the benefits of a SaaS application with the improved experience of a native application.
Downloading the IC360 Client Application
The default experience for users within a client environment is to receive an Invitation to Register to download the application once a new user is added to a client account by the Administrator. The addition of new users to an existing environment is documented later in this guide.
In those cases where a download is required ahead of or independent of an invitation, please use the following addresses:
Logging in to IC360
The default access to the IC360 Application is using username (original email used during registration) and password. IC360 also supports the configuration of 2-Factor Authentication at the client level or even Single Sign-On (SSO) Integration. Depending on the authentication method selected during client setup, the user will be prompted to log into the application.
The User now has access to the IC360 Portal. The layout is intuitive, but we will explain each section starting with the top row of Tabs. Each tab is pre-configured for the users (in the Admin Portal) and represents an accessible capability or web application.
In this example, we are in the Employee Awareness and Analytics capability.

The Header Section
The header section is divided into two sections. On the far left, the Integrated Cyber and IC360 Logo are shown next to the (customizable) image of the Client. Our clients’ logos are set during the initial configuration but may be adjusted by the Client Administrator. This is described later under the Client Administration section.

The black Integrated Cyber logo is shown where a client logo would appear. The HOME button returns the user to the main panels at any point during configuration or use.
On the far right, the user avatar, including a pop-up menu, is available to Edit the user’s Profile, Change Password, or (when the user is set as an Admin) go straight to the Client Administration console.
User Logout is also available, as seen to the right.
The small four-square icon exposes or retracts our informational Side-Panel as described below.

The Side Panel
The four-square icon toggles the Side-Panel between shown and hidden and provides Integrated Cyber a small amount of real-estate to share information, make announcements or publish our client-specific weekly reports.
The top section ‘Trending Security News’ is common across all clients and usually contains recent threat intelligence announcements, interesting articles in cyber publications, or important product announcements.
The format is rich text including graphics and allows for easy scrolling through the articles.
The ‘Client-Specific News’ is unique to each client and provides space for client-specific announcements or reports. It may contain simple summary-level reports or news as pertinent to each client. The client news is securely segregated between clients to ensure confidentiality, though there is no restriction across the users of the client.
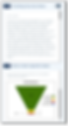
You're Ready to Use the IC360 Portal
The User Guides for each capability are specific to that application and are included in separate documents. You are now ready to use the IC360 Portal as your single pane of glass for all things Cyber!
